Google Shopping gehört zu den populärsten und erfolgversprechendsten Performance-Marketing-Kanälen für Online-Händler. Vor allem durch die steigende Bedeutung des Amazon-Marktplatzes wird es immer wichtiger, auch weitere Kanäle zu erfassen, um nicht zum Spielball von Amazon zu werden. Um mit diesen Kampagnen erfolgreich zu sein, ist es essentiell, Google Shopping richtig einzurichten.
Diese ist jedoch schwerer als gedacht. In erster Linie benötigen der Produkt-Feed und die Kampagnen-Strukturierung einiges an Aufmerksamkeit, damit sich die Google Shopping Kampagnen zu einem verlässlichen und gewinnbringenden Absatzkanal entwickeln. Aus diesem Grund stelle ich heute die einzelnen Arbeitsschritte vor und zeige dir, wie du Google Shopping einrichten und erfolgreiche Kampagnen erstellen kannst. Außerdem verrate ich in diesem Beitrag einige Best-Practices, die dir dabei helfen werden deine Google-Shopping-Kampagnen zu optimieren.
Was sind Google Shopping Kampagnen?
Google Shopping ist der Preisvergleichsdienst aus dem Hause Google, der zu Google Ads gehört. Aktuell ist Google Shopping auch die größte Preisvergleichsseite Deutschlands. Neben der Ausspielung in den Preisvergleichdarstellungen werden auch über die eingestellten Google Shopping Kampagnen die Anzeigen als Product-Listing-Ads ausgespielt. Bei Product-Listings-Ads handelt es sich um Produktanzeigen, welche entweder oberhalb oder auf der rechten Seite der Suchergebnisseiten von Google dargestellt werden. Im Folgenden siehst du Beispiele für Google-Shopping-Anzeigen und die Ausspielung als Product-Listing-Ads.
Google-Shopping-Anzeigen für den Suchbegriff “Adidas Superstar”

Product-Listing-Ads für den Suchbegriff “kamera canon”

Vorteile von Google Shopping Kampagnen
Verglichen mit den normalen Google Ads Textanzeigen werden bei Google Shopping die Anzeigen mit Bildern ausgespielt. Der Fokus liegt auf dem Produkt, dem Preis-Leistungs-Verhältnis, ansprechenden Bildern, guten Bewertungen und den Versandbedingungen.
Die Suchintention ist transaktionsorientiert. Das bedeutet, Nutzer haben ein hohes Kaufinteresse und landen mit einer hohen Kaufwahrscheinlichkeit in deinem Online-Shop.
Bei Google Shopping Anzeigen rückt außerdem das Branding und Image deines Shops in den Hintergrund. Du musst also nicht die Marke Nike sein, um die Kunden für den Kauf bei dir zu begeistern. Nutze Google Shopping einfach wie einen Marktplatz, auf dem du deine Produkte anbietest.
Ganz nebenbei optimierst du mit Google Shopping Ads die Indexierung deines Online-Shops bei Google. Voraussetzung dafür sind die Produktdaten, die du für den Google Shopping Feed aufbereitest.
Es lohnt sich! Deshalb werde ich dir zeigen, wie du Google Shopping einrichtest und damit deinen Umsatz steigerst.
Wie funktionieren die Ausspielungen von Google-Shopping-Anzeigen?
Das Besondere bei der Ausspielung von Google-Shopping-Anzeigen ist, dass diese ohne eine explizite Auswahl an Keywords funktionieren. Google entscheidet selbst, für welche Suchbegriffe die Anzeigen ausgespielt werden und bezieht sich dafür auf die eingereichten Produktinformationen (Titel, Beschreibung, Kategorie). Aus diesem Grund ist die Optimierung der Produktdaten anhand relevanter Keywords erfolgsentscheidend. Obwohl wir als Werbetreibende keine Keywords für die Ausspielung der Google-Shopping-Anzeigen definieren können, haben wir die Möglichkeit durch die Nutzung von auszuschließenden Keywords die Ausspielung der Shopping-Anzeigen für irrelevante Suchbegriffe zu verhindern.
Hinweis: Die eingereichten Produktdaten sind erfolgsentscheidend. Schließlich legst du deine Werbetexte nicht selbst fest, sondern Google zieht sich die Informationen selbst, um die Google Shopping Anzeige zu erstellen.
Google Shopping einrichten: So geht’s
Um Google-Shopping-Kampagnen anzulegen und schalten zu können, musst du einige Voraussetzungen erfüllen.
1. First things first! Einrichtung eines Google Ads Accounts
Die erste Voraussetzung ist das Einrichten eines Google Ads Account.
Hier kannst du dich für Google Ads registrieren. Bei der Einrichtung des Google Ads Accounts wirst du neben Informationen zum Unternehmen und den Ansprechpartnern auch die Adresse der Webseite angeben müssen, für die du werben möchtest.
2. Einbau des Conversion-Trackings
Neben der Erstellung des Google Ads-Accounts ist es ratsam auch das Conversion-Tracking zu implementieren. Durch den Einbau des Conversion-Trackings erfahren wir nicht nur über welche Produkt-Anzeigen und Keyword Klicks die Nutzer zu uns kommen, sondern auch welche Käufe zustande gekommen sind. Nur durch die Erfassung der Conversion können wir die Google-Shopping-Kampagnen so optimieren, dass der größtmögliche Return on Advertising Spend (ROAS) erreicht werden kann.
Um das Conversion-Tracking aufzusetzen, wählen wir unter “Tools” den Menü-Punkt Conversions aus.
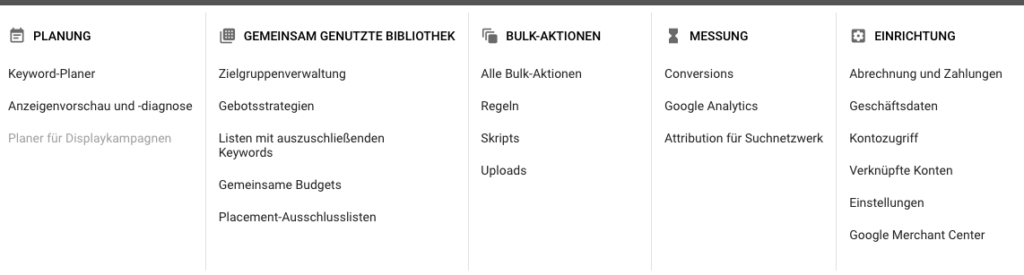
Wenn der Kauf als Conversion noch nicht eingebaut wurde, klicken wir im nächsten Schritt auf “+ Conversion”, um eine neue Conversion zu definieren.
Daraufhin müssen wir die Art der Conversion benennen. Bei Google Shopping Anzeigen finden die Conversions in einem Online-Shop statt, daher wählen wir hier “Webseite” aus.
Als Nächstes müssen wir die Conversion-Aktion erstellen.

Zuerst definieren wir den Conversion-Namen (Verkauf / Kauf) und wählen die Kategorie Kauf / Verkauf aus. Bei der Auswahlfunktion “Wert” wählen wir “unterschiedliche Werte für jede Conversion” aus. Die Zählmethode für das Conversion-Tracking muss dann auf “Alle” gesetzt werden.
Die letzten vier Auswahlfelder (Conversion-Tracking-Zeitraum, Tracking-Zeitraum für View-Through-Conversion, In Conversions mit einbeziehen und Attributionsfenster) können vorerst vordefiniert übernommen werden.
Im zweiten Schritt wird nun das Conversion-Tag eingerichtet. Dafür gibt es drei Möglichkeiten:
- Tag selbst einfügen
- Tag an Webmaster senden
- Google Tag Manager verwenden
Zu empfehlen ist hierbei ganz klar das Verwenden des Google Tag Manager für das Conversion-Tracking. Dazu findet du im Internet zahlreiche Anleitungen (unter anderem von Google direkt), die dir bei der Implementierung weiterhelfen. Nachdem das Conversion-Tag erfolgreich eingerichtet wurde, kannst du das Google Merchant Center einrichten.
3. Next stop! Google Merchant-Center einrichten
Um Google-Shopping-Kampagnen ausspielen zu können, benötigen wir nicht nur ein Google Ads-, sondern auch ein Merchant Center Konto. Im Merchant Center legen wir unsere Produktfeeds an. Beim Produktfeed handelt es sich um eine Datei, die manuell als auch automatisch eine Liste von Produkten enthält. Neben der Liste an Produkten enthält ein Produktfeed weitere zusätzliche Informationen zu dem jeweiligen Produkt. Welche Besonderheiten bei den Produktfeeds für Google Shopping beachtet werden müssen, erläutere ich im weiteren Verlauf des Beitrags. Hier kannst du ein Konto für das Google Merchant Center anlegen.
Google Merchant Center einrichten – Schritt für Schritt
1. Im ersten Schritt müssen wir Informationen über unser Unternehmen bereitstellen.

2. Im zweiten Schritt müssen wir die Nutzerbedingungen bestätigen.
3. Der dritte Schritt umfasst die Bestätigung der Website-URL, sodass ausschließlich Produkte unserer Website beworben werden.
Dafür gibt es drei verschiedene Möglichkeiten.
- Eine Möglichkeit ist die Implementierung eines HTML-Tag im Head der Website.
- Die einfache und schnelle Variante ist die Nutzung des Google-Analytics- & Google Tag Manager-Accounts. Dafür muss der Google Analytics oder Google Tag Manager Container implementiert sein. Außerdem muss deine genutzte E-Mail-Adresse für das Merchant-Center auch über den Zugriff für Google-Analytics und Google Tag Manager verfügen.
- Des Weiteren besteht noch die Möglichkeit, eine HTML-Datei auf der eigenen Webseite zu implementieren.
Ich empfehle, die Website-URL mithilfe des Google-Analytics und Google Tag Manager Accounts zu verknüpfen.

Richtlinien zur Nutzung des Google Merchant Centers
Nicht jeder Online-Händler kann ohne weiteres Google Shopping Kampagnen erstellen. Für die Nutzung des Merchant Centers müssen einige Voraussetzungen erfüllt werden.
Aus der Praxis:
Als Amazon Agentur betreuen wir Kunden, die auch Google Shopping Anzeigen schalten. Wenn Kunden aber die Voraussetzungen nicht einhalten, kann es zur Deaktivierung des Merchant-Center-Accounts kommen. Wir konnten das schon einige Male beobachten. Dies führt schlussendlich dazu, dass keine weiteren Shopping-Kampagnen ausgespielt werden können.
Wichtig: Auch die Erstellung eines neuen Merchant-Centers ist in dieser Situation keine Lösung, da je Webseite nur ein Merchant-Center zur Verfügung gestellt wird. Aus diesem Grund sollten die im Folgenden dargestellten Richtlinien bzw. Voraussetzungen genau betrachtet und äußerst penibel verfolgt werden.
-
-
-
- Webseiten-Anforderungen beachten
-
-
→ Sicherer Bestell- und Kaufvorgang: Der Kaufprozess muss über sichere Server laufen (SSL-Verschlüsselung)
→ Kontaktmöglichkeiten: Im Online-Shop muss es eine Unterseite geben, die die Kontaktmöglichkeiten aufzeigt. Dies umfasst die Nennung der Telefonnummer und/oder E-Mail-Adresse.
→ Darstellung des Abrechnungsprozesses: Die Abrechenungsbedinungen, die in deinem Online-Shop gelten, müssen ersichtlich und leicht verständlich sein.
→ Rückgabebedingungen: Auch die eindeutige Darstellung der Retoure muss im Online-Shop dargestellt werden.
→ Kaufprozess: Kunden müssen in der Lage sein, Produkte in den Warenkorb zu legen und im selben Online-Shop den Kauf zu tätigen.
-
-
-
- Richtlinien für Google-Shopping-Anzeigen
-
-
Google-Shopping-Anzeigen können nicht für alle beliebigen Produkte ausgespielt werden. Bestimmte Produkte werden grundsätzlich nicht erlaubt und können daher auch nicht ausgespielt werden, dazu gehören u.a.
-
-
-
- gefährliche Produkte, dazu gehören Tabakprodukte, Waffen, Drogen, Feuerwerkskörper.
- Produktfälschungen
- Tickets
- Fahrzeuge
- Finanzprodukte
- Dienstleistungen
- Immobilien
-
-
Des Weiteren gibt es Produkte, welche nur eingeschränkt beworben werden können, dazu zählen u.a.
-
-
-
- Inhalte für Erwachsene
- Alkoholische Getränke
- Urheberrechtliche geschützte Inhalte
- Gesundheitsprodukte
- Glückspielbezogene Produkte
- Verwendung der Amtssprache des jeweiligen Landes
-
-
Wenn du Google-Shopping-Anzeigen in einem Land ausspielen willst, musst du sicherstellen, dass die Zielseite in der Amtssprache des jeweiligen Landes verfügbar ist. Ansonsten kommt es zur Sperrung deines Google-Shopping-Accounts.
-
-
-
- Produkte müssen kaufbar sein
-
-
Die zu bewerbenden Produkte müssen im selben Online-Shop kaufbar sein. Es ist aktuell nicht möglich (abgesehen von einigen Ausnahmen), dass eine Zwischenseite zwischen den finalen Online-Shop und den Google-Shopping-Anzeigen geklemmt wird.
Im nächsten Schritt müssen wir den Produktfeed, also die Datei, die Produktinformationen zu den bewerbenden Produkten zusammenfasst, erstellen und im Merchant Center hochladen.
Google Shopping Produktfeed erstellen
Bei der Erstellung des Google-Produktfeeds gibt es ebenfalls einige Voraussetzungen, welche erfüllt werden müssen, damit der Produktfeed fehlerfrei akzeptiert wird.
Es gibt mehrere Möglichkeiten den Produktfeed bei Google einzustellen:
- Einreichung über Google-Tabellen (Diese Maßnahme werde ich in diesem Beitrag vorstellen).
- Geplanter Abruf: Dies funktioniert insbesondere durch die Bereitstellung der Produktdaten als XML-Datei. Diese Darstellung des Produktfeeds wird von vielen Online-Shop-Systemen als Standardlösung angeboten. Dadurch wird sichergestellt, dass die Produktdaten immer aktuell sind.
- Hochladen einer Datei: Ähnlich zu der ersten Lösungen. Dabei wird der Produktfeed manuell hochgeladen und in einem externen Ort gespeichert.
- Content-API: Ebenfalls eine automatische Möglichkeit, die eigenen Produkte automatisch an Google auszuspielen.

Es ist zu empfehlen, dass der Produktfeed entweder über die Content-API oder über den geplanten Abruf eingereicht wird. Denn dadurch wird sichergestellt, dass Preis- und Mengenänderungen regelmäßig angepasst werden. Bei der Nutzung von Google Tabellen oder auch dem Hochladen der Produktfeeds muss der Produktfeed mindestens alle 30 Tage neu eingereicht werden. In meinem Beispiel werde ich den Produktfeed mittels einer Google-Tabelle hochladen. Hier findest du Vorlage für das Hochladen von Google-Tabellen.
Neben den dargestellten Upload-Möglichkeiten schreibt Google auch die Dateiformate vor. Die Produktfeeds können über folgende Dateiformate eingereicht werden:
-
-
-
- .gz Gnu-Zip, komprimierte TSV-Datei oder XML-Datei
- .txt: TSV
- .xml: XML
- .zip: Zip, komprimierte TSV- oder XML-Datei
- .bz2: Bzip2, komprimiertee TSV- oder XML-Datei
-
-
Produktdaten zur Einreichung des Produktfeeds
Im nächsten Schritt kümmern wir uns um das Befüllen der Produktfeeds mit den relevanten Produktdaten. Es gibt bestimmte Produktdaten, welche zwingend angegeben werden müssen. Andere Produktdaten müssen wiederum nicht zwingend angegeben werden. Eine Auflistung der erforderlichen und optionalen Produktinformationen findest du im Folgenden:
Beginnen wollen wir mit den grundlegenden Produktdaten:
| Attribute | Format | Anforderungen: |
| Produkt-id | — Zwingend Erforderlich
— Maximal 50 Zeichen |
Jeder Artikel benötigt einen eindeutigen und einzigartigen Wert. Hier kannst du z.B. die Artikelnummer einbauen |
| Titel | — Zwingend Erforderlich
— Maximal 150 Zeichen |
Beschreibung des Artikels so genau wie möglich. Relevante Keywords und Produkteigenschaften sollten im Titel enthalten sein |
| Beschreibung | — Zwingend Erforderlich
— Maximal 5000 Zeichen |
Ausführliche Beschreibung des Produktes. Die Produktbeschreibung sollte Ähnlichkeit zur Produktbeschreibung auf der Zielseite sein |
| Link | — Zwingend Erforderlich
— Zielseite |
Muss zur bestätigten Domain weiterleiten |
| Bildlink | — Zwingend Erforderlich
— URL des Hautbildes |
Funktionierender Link zum Hauptbild |
| zusätzlicher Bildlink | – nicht zwingend erforderlich, jedoch empfohlen | Funktionierender Link zu weiteren Bildern |
| Mobil Link | – nicht erforderlich, nur wenn es eine separate mobile Zielseite gibt | Link zur mobilen Zielseite, wenn sich die URL unterscheidet |
Preis & Verfügbarkeit
| Attribute | Format | Anforderungen: |
| Verfügbarkeit | — Zwingend erforderlich
Unterstützte Werte: in_stock [auf_Lager] out_of_stock [nicht_auf_Lager] preorder [vorbestellbar] |
Darstellung der Produktverfügbarkeit |
| Verfügbarkeitsdatum | Optional:
Das Datum, ab dem das Produkt wieder bestellbar ist |
Verwendung des Attributs, wenn bei Verfügbarkeit preorder ausgewählt wurde |
| Verfallsdatum | Optional: Ab wann das Produkt nicht mehr dargestellt werden soll | Ein Datum, welches nicht länger als 30 Tage in der Zukunft liegt |
| Preis | — Zwingend erforderlich
Preis sowie Währung des Produktes |
Preisangaben müssen mit den Angaben von der Zielseite übereinstimmen |
| Sonderangebotspreis | Optional | Preisangaben müssen mit den Angaben von der Zielseite übereinstimmen |
| Zeitraum des Sonderangebotes | Optional | Bis wann das Sonderangebot gilt |
| Grundpreisangaben | Optional
Maßeinheit und Menge des Produktes, so wie er verkauft wird |
Eine positive Zahl |
| Einheitsmaß für Grundpreis | Optional
Einheitsmaß des Grundpreises für den Artikel |
Wenn das Attribut unit_pricing_measure [Maß_für_Grundpreis] eingereicht wurde. |
Produktkennzeichnung:
| Attribute | Format | Anforderungen: |
| Marke | Erforderlich: | Markennamen des Artikels |
| GTIN | Erforderlich: | GTIN des Artikels |
| MPN | Nur erforderlich, wenn es keine GTIN gibt | MPN des Artikels |
| Kennzeichnung existiert | Optional: Wird verwendet, wenn der Artikel keine GTIN und keine Marke oder keine MPN und keine Marke hat |
|
Versandinformationen
| Attribute | Format | Anforderungen: |
| Versand | Erforderlich: Die Versandkosten des Artikels | Die fixe Versandkosten inkl. MwSt |
Hierbei handelt es sich um die Standard-Produktdaten, welche in den meisten Fällen ausreichen. Hier findest du die gesamte Auflistung der Produktinformationen.
Produktfeed-Beispiel

Produktfeed hochladen
Nun laden wir den Produktfeed im Merchant-Center hoch. Dafür wählen wir im Merchant Center den Menü-Punkt “Artikel” aus und klicken dann auf “Feeds”. Dort verfügen wir jetzt über die Möglichkeit, die Hauptfeeds und Subfeeds hochzuladen. Bei einem Hauptfeed handelt es sich um die Primärquelle der eingereichten Produktdaten. Mit dem Subfeed können wir die eingereichten Produkte des Hauptfeeds mit weiteren Informationen und Attributen erweitern.

Im nächsten Schritt klicken wir auf “Produktfeed hinzufügen”. Daraufhin definieren wir die grundlegenden Informationen, wie Absatzland und Zielsprache. Im zweiten Schritt wählen wir die Art der Feedeinrichtung aus. In meinem Beispiel nutze ich zur Einrichtung des Produkt-Feeds Google Tabellen.
Mit der Einreichung des Produkt-Feeds ist es jedoch noch nicht getan. Nun müssen wir den Produkt-Feed ebenfalls abrufen, damit die eingereichten Produktdaten auch im Merchant-Center übernommen werden. Dafür klicken wir auf “Jetzt abrufen”.

Es kann einige Minuten dauern, bis die Produktdaten übernommen wurden. Wir erhalten daraufhin eine Benachrichtigung des Merchant-Centers, ob die Produktdaten übernommen wurden oder weitere Anpassungen notwendig sind, damit die Produkte erfolgreich ausgespielt werden können.
Eine Erfolgsmeldung sieht wie folgt aus:

Die eingereichten Produkte können wir uns nun im Menü-Punkt “Liste” genauer anschauen.
Nachdem wir die Produkte erfolgreich im Merchant-Center eingereicht haben, müssen wir im nächsten Schritt das Merchant-Center mit Google Ads verknüpfen. Dazu klicken wir in der oberen rechten Ecke auf die “drei Punkte” und wählen dort den Menü-Punkt “Kontoverknüpfung” aus. Hier müssen wir nun die Google-Ads-Kundennummer eintragen. Diese findest du in deinem Google-Ads-Konto in der rechten oberen Ecke neben dem Google-Ads Kontonamen. Die Verknüpfungsanfrage, die durch das Merchant-Center verschickt wurde, muss nun im Google-Ads-Konto bestätigt werden.
Dazu gehen wir auf “Tools” → verknüpfte Konten und wählen in der Auflistung nun das Google Merchant Center aus. Hier sollte die Verknüpfungsanfrage angezeigt werden, die nun bestätigt werden kann.
Google Shopping Kampagnen einrichten
Schauen wir uns nun an, wie wir eine Google Shopping Kampagne direkt in Google Ads erstellen können. Dazu gehen wir auf “Kampagnen” und klicken dort auf “Kampagne hinzufügen”. Daraufhin öffnet sich ein Fenster, in welchem das Kampagnen-Ziel definiert werden muss.

Im nächsten Schritt wählen wir “Umsätze” aus und als Kampagnentyp “Shopping”. Als Nächstes definieren wir das Zielland, in dem unsere Anzeigen ausgespielt werden sollen.
Letztlich wählen wir noch den Kampagnentyp aus. Hier haben wir die Wahl zwischen “Smarte Shopping-Kampagnen” und “Standard-Shopping-Kampagnen”. In unserem Beispiel wähle ich den Kampagnentyp “Standard Shopping-Kampagnen” aus.

Nachdem wir den Kampagnentyp ausgewählt haben, müssen wir die Kampagneneinstellung definieren. Zuerst vergeben wir den Kampagnennamen. Wenn das gesamte Produktsortiment auf mehrere verschiedene Kampagnen aufgeteilt wird, kann das jeweilige Produktsortiment der Kampagne als Name benutzt werden. Dies vereinfacht die Optimierung der Google Shopping Kampagnen.
Nach der Vergabe des Kampagnennamens müssen wir die Gebotsstrategie für die Google-Shopping-Kampagne definieren. Grundsätzlich werden Google-Shopping-Kampagnen auf CPC-Basis abgerechnet, mit Ausnahme von Shopping-Showcase-Anzeigen, welche wir im Laufe des Beitrages ebenfalls thematisieren.
Bei den Gebotseinstellungen haben wir 4 Auswahlmöglichkeiten, die sich an 2 unterschiedliche Gebotsstrategien knüpfen. Es gibt sowohl die automatische Gebotsstrategie als auch die manuelle Gebotsstrategie. Bei der automatischen Gebotsstrategie haben wir die Wahl zwischen Ziel-ROAS, Klicks maximieren und Auto-optimierter CPC. Bei der manuellen Gebotsstrategie gibt es nur manuelle CPC-Gebote.
Gebotsstrategien:
Ziel-ROAS
Ziel-ROAS steht für Ziel-Return on Advertising Spend und gibt wieder, welcher Euro-Betrag für jeden investierten Euro generiert werden sollte. Ein Ziel-ROAS von 100% bedeutet, dass für 1€ Werbeausgaben auch 1€ in Umsatz generiert werden soll. Wichtig nachzuvollziehen ist, dass kein Wunschwert des Umsatzes eingegeben wird, da es durch einen zu hohen Ziel-ROAS schlussendlich dazu kommt, dass weniger Klicks der Google-Shopping-Anzeigen erreicht werden. Das bedeutet: Je höher der Ziel-ROAS ist, desto weniger Conversions können generiert werden.
Wenn Ziel-ROAS deine gewünschte Gebotsstrategie ist, solltest du mit einem möglichst niedrigen ROAS-Wert beginnen. Nach der Generierung der ersten Daten kann der ROAS dann in kleinen Schritten erhöht werden. Ab einem gewissen Punkt werden die Conversions rückläufig sein. Dies ist dann ein Indiz, dass der vorherige Ziel-ROAS bereits das Optimum war.
Klicks maximieren
Durch die Gebotsstrategie werden die Anzeigen so ausgespielt, dass mit dem aktuellen Budget das Maximum an möglichen Klicks erreicht werden kann.
Erfahrungsgemäß ist die Gebotsstrategie “Klicks maximieren” die Strategie, die zu den negativsten Ergebnissen führt (Ausnahmen bestätigen die Regel). Das Ziel von Google-Shopping-Kampagnen ist der Verkauf von Produkten, nur weil eine Anzeige häufig geklickt wird, führt dies nicht zu steigenden Umsätzen.
Auto-optimierter CPC
Beim Auto-optimierten CPC werden die Klickpreise automatisch so festgelegt, das ein Maximum an Conversions erreicht wird. Ein Maximum an Conversions bedeutet jedoch nicht zwangsläufig, dass die Kampagne maximal profitabel wird.
Der Auto-Optimierte CPC sorgt auf der Basis von Keywords dafür, dass auf Endgeräten und an Standorten der CPC zum Maximum an Conversions gewählt wird.
Manueller CPC
Beim manuellen CPC legen wir für jedes Produkt ein maximales CPC-Gebot fest, welches wir bereit zu zahlen sind.
Fazit Gebotsstrategie
Für den Start ist die Gebotsstrategie manueller CPC empfehlenswert. So kannst du, ohne die gewünschten CPC-Gebote stark zu übersteigen, möglichst viele Daten sammeln.
Nachdem wir uns für eine Gebotsstrategie entschieden haben, müssen wir das gewünschte Tagesbudget auswählen. Das Tagesbudget entspricht den durchschnittlichen Tagesausgaben auf Monatsansicht. So kann es dazu kommen, dass an einigen Tagen mehr als das angegebene Tagesbudget ausgereizt wird. Auf Monatsansicht wird sich dies allerdings wieder ausgleichen.
Was kosten Google Shopping Ads?
Seit Ende 2020 ist die Nutzung von Google Shopping kostenlos. Du kannst also dein Konto im Merchant Center kostenfrei erstellen, ohne irgendwelche Gebühren bezahlen zu müssen. Bezahlt werden muss erst, sobald du Shopping Ads schaltest und diese auch geklickt werden. Die Bezahlung erfolgt hierbei auf dem Cost-per-Click-Prinzip (CPC). Das heißt, du bezahlt einen gewissen Preis, sobald ein Nutzer auf deine Anzeige klickt.
Wie hoch die Kosten pro Klick tatsächlich liegen, kannst du teilweise selbst festlegen und wird durch die Wahl der Gebotsstrategie beeinflusst. Wählst du zum Beispiel “Klicks maximieren” aus, wird dein CPC eher geringer liegen.
Die Höhe des CPC ist zudem vom Wettbewerb, den Produkten und anderen Faktoren abhängig.
Google Shopping – Kampagnenpriorität
Die Auswahl der Kampagnenpriorität spielt eine Rolle, wenn dieselben Produkte in mehreren unterschiedlichen Google-Shopping-Kampagnen vorkommen. Mit der Priorität der Kampagnen teilen wir Google mit, welche Ads bei der Auktion berücksichtigt werden. So ist es nicht möglich, mehrere Shopping-Anzeigen desselben Produktes über mehrere Shopping-Kampagnen auszuspielen. Wenn du nur eine einzige Shopping-Kampagne ausspielen lässt, dann kannst du die Priorität der Kampagnen auf Niedrig stellen.
Werbenetzwerke für die Ausspielung von Google-Shopping-Kampagnen
Wir haben die Möglichkeit unsere Google-Shopping-Anzeigen nicht nur bei Google auszuspielen, sondern auch auf Seiten von Suchnetzwerk-Partnern. Es ist durchaus zu empfehlen, Google-Shopping-Anzeigen auch auf Partnerseiten ausspielen zu lassen, da dort der CPC in der Regel deutlich niedriger ist als im Google Suchnetzwerk. Nach dem Start der Google-Shopping-Ads kannst du das nachträglich deaktivieren und analysieren.
Die letzten Kampagneneinstellungen umfassen die Standorteinstellung und das Start- und Enddatum der Kampagne. Nach der Festlegung dieser Kampagneneinstellung müssen wir nur noch die Anzeigengruppen anlegen.
Anzeigengruppen erstellen – Google Shopping
Zuerst müssen wir den Anzeigengruppentyp bestimmen, wobei wir die Wahl zwischen Produkt-Shopping- und Showcase-Shopping-Anzeigen haben.
- Bei Produkt-Shopping-Anzeigen werden einzelne Produkte beworben.
- Bei Showcase-Shopping-Anzeigen hingegen wird eine Produktauswahl beworben.
Aber nicht nur die Ausspielungsart der Anzeigen unterscheidet sich zwischen Showcase-Shopping-Anzeigen und Shopping-Anzeigen, sondern auch die Abrechnungsmethode.
- Bei Showcase-Shopping-Anzeigen wird per Engagement (Cost per Engagement) abgerechnet.
- Google-Shopping-Anzeigen werden herkömmlich auf CPC-Basis abgerechnet.
In meinem Beispiel wähle ich die Ausspielung von Google-Shopping-Anzeigen aus.

Danach benennen wir noch die Anzeigengruppe und ordnen der Anzeigengruppe ein Standard-Gebot zu.
Nachdem wir die Anzeigengruppe gespeichert haben, werden wir zur Produktgruppe weitergeleitet. Hier müssen wir die Produkte auswählen, die wir in dieser Anzeigengruppe bewerben möchten. Wenn wir dies nicht tun, werden alle Produkte ausgespielt. Dies kann durchaus eine valide Strategie sein. Es eignet sich vor allem dann, wenn du über ein überschaubares und homogenes Produktsortiment verfügst.
Wenn sich die Produkte jedoch unterscheiden, solltest du auf jeden Fall mehrere Anzeigengruppen erstellen.

Dafür klicken wir auf „Produktuntergruppen erstellen“ und wählen die zu bewerbenden Produkte aus. Nachdem du die die Produkte ausgewählt hast, müssen alle anderen Produkte in dieser Anzeigengruppe deaktiviert werden. Um dies vorzunehmen, klicken wir neben “Alle Produkte” auf “Max CPC” und wählen „ausschließen“ aus. Wenn dieser Schritt nicht gemacht wird, werden in der Anzeigengruppe alle verfügbaren Produkte ausgespielt, was schlussendlich den Optimierungsprozess deutlich erschwert.
Nachdem die erste Anzeigengruppe erstellt wurde, können wir den gleichen Prozess für die weiteren Anzeigengruppen durchführen, sodass jede Anzeigengruppe ähnliche Produkte und somit ähnliche Suchbegriffe aufweist. Es gibt jedoch auch andere Methoden, um die Produkte zu strukturieren. Du hast insgesamt vier Möglichkeiten, die Google Shopping Kampagnen zu strukturieren. Welche vier das sind, erfährst du jetzt.
Google Shopping-Kampagnen-Strukturierung
Die Strukturierung der Produkte gehört zu den wichtigsten Maßnahmen, damit die Google Shopping Kampagnen ein Erfolg werden. Leider sehe ich immer wieder, dass sich bezüglich der Produktstrukturierung wenig Mühe gegeben wird. Folgende Möglichkeiten gibt es, die Produkte für Google-Shopping-Kampagnen zu strukturieren.
1. Eine Kampagne mit einer Anzeigen- und Produktgruppe:
Das ist die einfachste Art der Kampagnen-Strukturierung und nur mit geringem Aufwand beim Set-up verbunden. Nachteilig ist, dass kaum Optimierungspotenzial besteht, da Anpassungen sofort auf alle Produkte angewandt werden.
2. Eine Kampagne mit mehreren Anzeigen- und Produktgruppen
Dies erfordert mehr Aufwand im Set-up der Kampagnenstruktur mit Fokus auf einer hohen Anzahl an Produkten. Dabei sollten Produkte nicht willkürlich in Produkt- und Anzeigengruppen gruppiert, sondern inhaltlich passend zusammengefasst werden. Wird sie sauber angesetzt, bietet diese Struktur deutlich mehr Optimierungspotenzial und ist die Struktur Nummer 1.
3. Verschiedene Shopping-Kampagnen mit unterschiedlichen Produkten
Eine weitere Möglichkeit der Kampagnen-Strukturierung ist die Strukturierung unterschiedlicher Produkte in unterschiedlichen Kampagnen. Aber welchen Vorteil hat dies gegenüber der Strukturierung in Punkt 2? Der Vorteil dieser Möglichkeit liegt in der Budgetallokation. Mit dieser Struktur können wir nun jedem Produktset ein eigenes Budget zuordnen, ohne dass unterschiedliche Produktsets im Wettbewerb zueinander stehen.
4. Verschiedene Shopping-Kampagnen mit identischen Produkten
Dieses Set-up habe ich im Rahmen der Optimierungsmaßnahme für Google Shopping besprochen “CPC-Gebot Beeinflussung auf Keyword-Set-Ebene”. Der Setup-Aufwand ist deutlich höher, da wir neben der Kampagnen-Priorität auch unterschiedliche CPC-Gebote definieren und von Beginn an mit auszuschließenden Keywords arbeiten. Der große Vorteil liegt in der stärkeren Beeinflussung der CPC-Gebote auf Keyword-Ebene.
Tipp für Anfänger: Wenn du noch keine Erfahrung hast, kannst du Google Shopping über eine Testkampagne einrichten und ausprobieren, ohne Geld zu investieren. Wähle dazu Test-Feeds im Merchant Center aus. Deine Produktanzeigen werden in diesem Modus nicht veröffentlicht.
Fazit Google Shopping richtig einrichten:
Das Aufsetzen von Google-Shopping-Kampagnen dauert je nach Shop-System und Anzahl der angelegten Produkte unterschiedlich lang. Jedoch sollte von Beginn an darauf geachtet werden, dass der Produktfeed alle wichtigen Informationen enthält und regelmäßig eingereicht wird. Nur so können erfolgreiche Google-Shopping-Kampagnen erwartet werden. Neben der korrekten Implementierung der Produktdaten sollte auch die Strukturierung der Produkte überdacht werden. Das Aufsetzen einer Google-Shopping-Kampagne mit einer Anzeigengruppe, die das gesamte Produktsortiment umfasst, ist zweifelsohne die schlechteste Wahl der Kampagnenstrukturierung und erschwert schlussendlich den manuellen Optimierungsprozess.
Jetzt bist du startklar, um Google Shopping einrichten und erfolgreich deinen Umsatz steigern zu können.
Du suchst auch nach anderen Möglichkeiten, deine Produkte zu vermarkten? Der Vertrieb über den Amazon Marktplatz ist äußerst lukrativ. Hier starten übrigens 65% der Deutschen ihre Online-Produktsuche. Bei Google sind es nur 35%! Kontaktiere uns, wenn du Unterstützung beim Verkauf auf Amazon benötigst.
Google Shopping ist der Preisvergleichsdienst aus dem Hause Google. Aktuell ist Google Shopping auch die größte Preisvergleichsseite Deutschlands. Neben der Ausspielung in den Preisvergleichdarstellungen werden auch über die eingestellten Google Shopping Kampagnen die Anzeigen als Product-Listing-Ads ausgespielt.
Das Besondere bei der Ausspielung bei Google-Shopping-Anzeigen ist, dass diese ohne eine explizite Auswahl an Keywords funktionieren. Google entscheidet selbst, für welche Suchbegriffe die Anzeigen ausgespielt werden und bezieht sich dafür auf die eingereichten Produktinformationen (Titel, Beschreibung, Kategorie). Aus diesem Grund ist die Optimierung der Produktdaten anhand relevanter Keywords erfolgsentscheidend. Was sind Google Shopping Kampagnen?
Wie funktionieren die Ausspielungen von Google-Shopping-Anzeigen?

